How using a text file can unlock secret features in Ableton Live
Let's look at an interesting hack that can be used to activate extra hidden features within Live
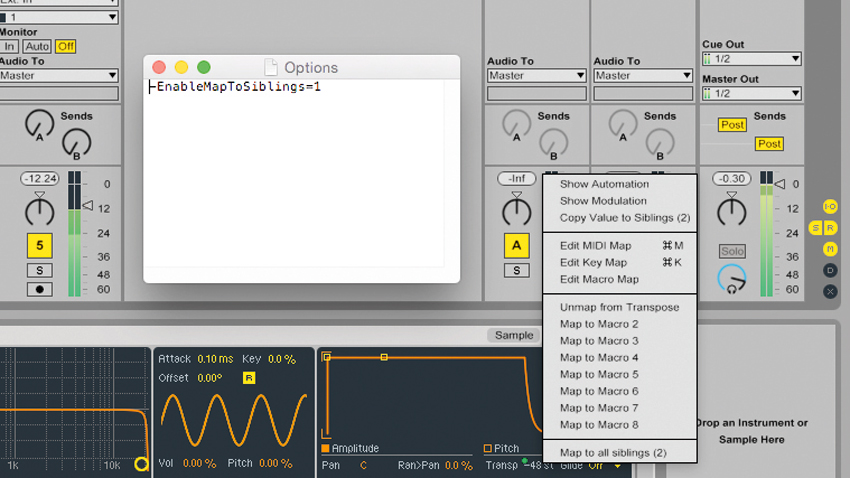
One of the main selling points of Ableton Live is its relative operational simplicity in comparison to most other high-end DAWs. But while its concise array of Preferences and customisation options might prevent you from getting sidetracked from the business of making music, there will inevitably be times when you wish you could change seemingly inaccessible elements of the software.
Well, good news! By creating and editing a simple text file, you can dig deeper into Ableton's ubiquitous DAW than you the GUI allows, perhaps even reaching that particular 'issue' that's been bugging you for so long. Here's how it's done…
• For many more Live guides see our massive tips hub: Learn Ableton Live and Ableton Push: music production tips and tutorials
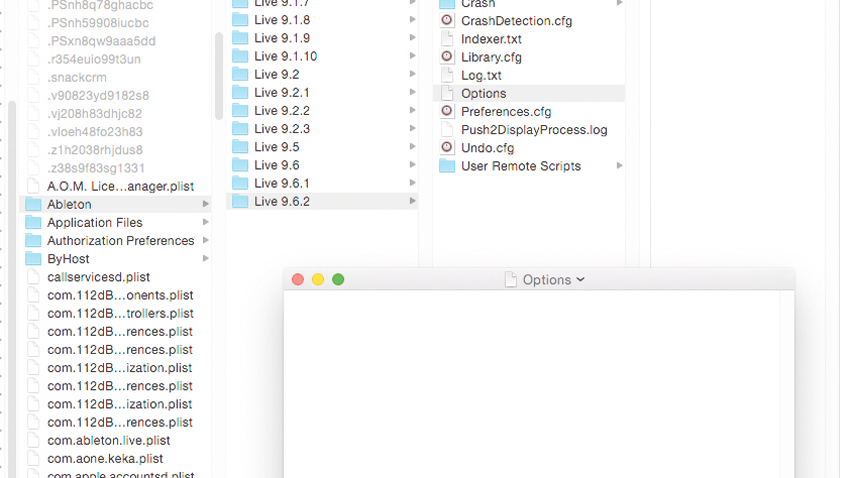
Step 1: Create a plain text file named Options.txt and place it in the same folder as Live's Preferences.cfg file - /Users/[username]/Library/Preferences/Ableton/Live x.x.x on Mac, or
\Users\[username]\AppData\Roaming\Ableton\Live x.x.x\Preferences\ on Windows. Find out more here. Now, by adding specific lines of code within this text file, you can unlock hidden features - let's look at five of the best.
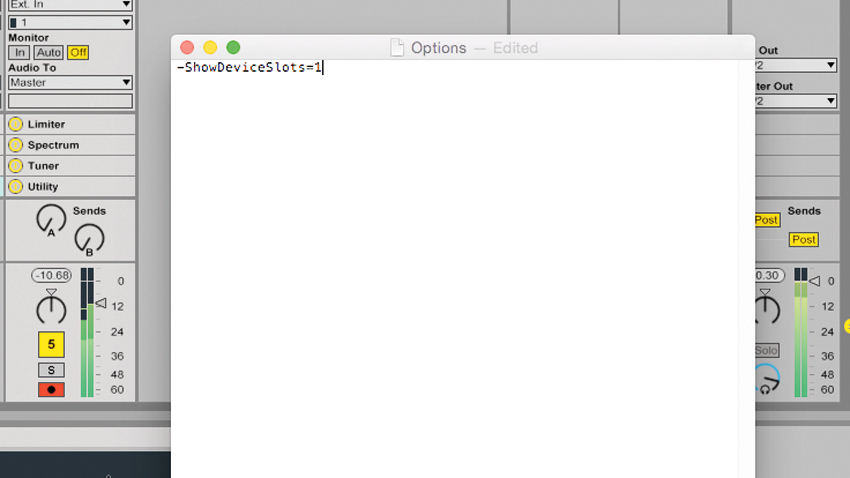
Step 2: Close Live, open Options.txt text file, add the line -ShowDeviceSlots=1 then save. Reopen Live and a new Show/Hide Device Slots button is to the right of the Session View, sitting between the I/O and R buttons. Toggle this, and each channel's list of loaded plugins is shown directly on the Session View, plus Device On/Off button for each device. You can only see the first four plug-ins in the chain, though.
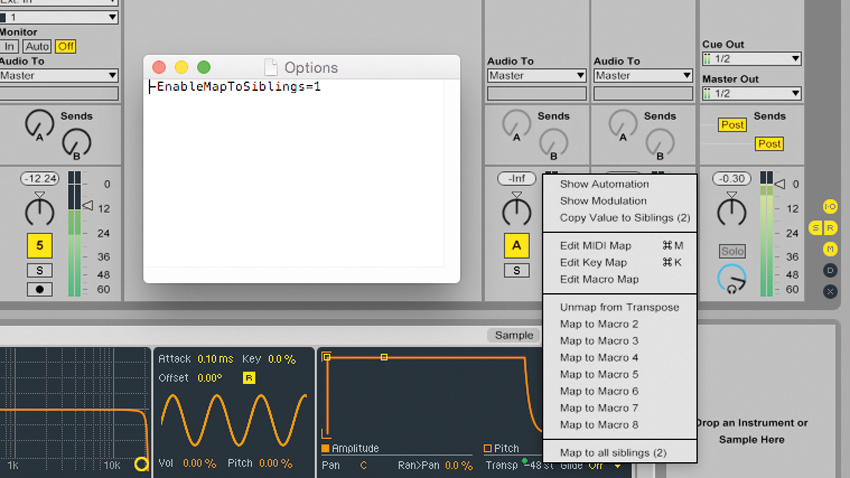
Step 3: With multiple Simplers/Samplers within the same Drum Rack, manually assigning each one's parameters to a single macro is a laborious process, until now! Close Live, open Options.txt file and type -EnableMapToSiblings=1 on a new line. Save and reopen Live. Right-click any parameter and choose Map to all Siblings from the menu to automatically assign every instance of that parameter to the same Macro.
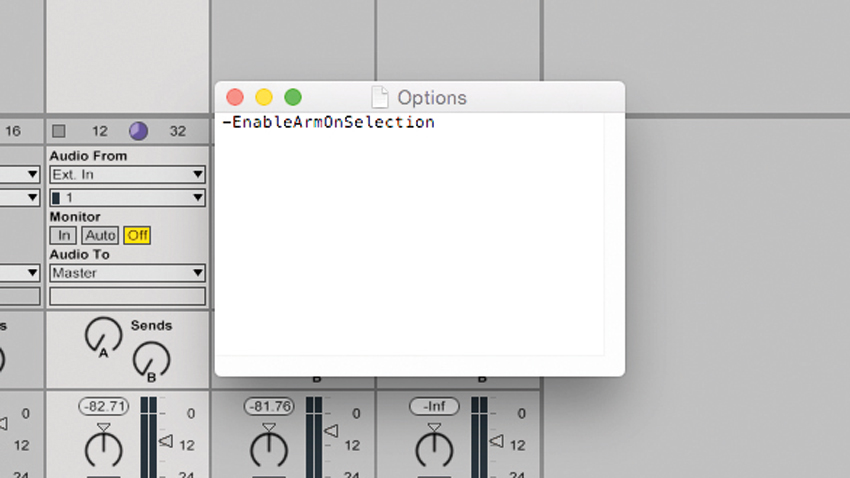
Step 4: If you're playing live or using hardware instruments with Live, it might be useful to be able to automatically Record Arm the currently selected track - a feature accessible using Options.txt functionality. Follow the same process as in the previous two steps, except add -EnableArmOnSelection on a new line in Options.txt file and save it. Now, when you click on any track, it will automatically activate Record Arm.
Want all the hottest music and gear news, reviews, deals, features and more, direct to your inbox? Sign up here.
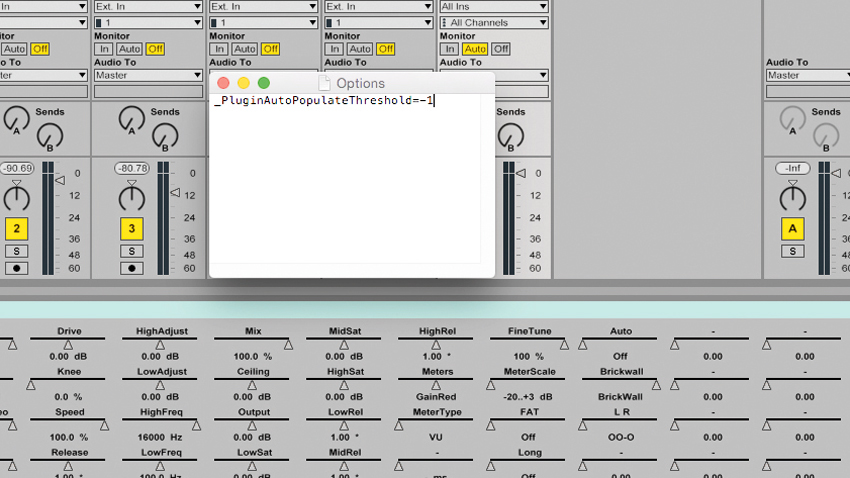
Step 5: Toggling a device's Unfold Device Parameters accesses a panel that can be populated with that device's parameters by hitting Configure and wiggling a parameter on the plugin's interface. Quicker is to add the line _PluginAutoPopulateThreshold=X in the Options.txt file - but replace 'X' with a number between 1-128 to set the amount of parameters the plugin must have in order to auto-populate this list.
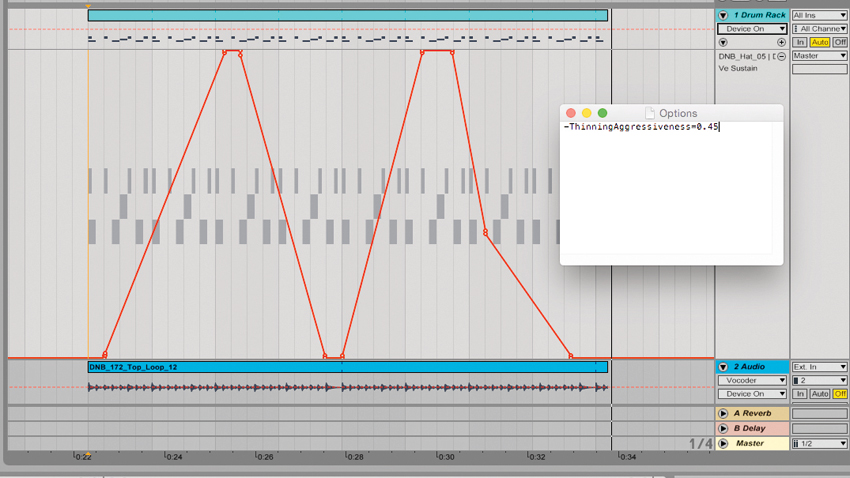
Step 6: Recording automation data in real time using the mouse/a MIDI knob creates hundreds of messy breakpoints, leaving you to smooth out curves manually if you want more editing control. By adding the line -ThinningAggressiveness=0.45 on a new line in the Options.txt file, Live will automatically smooth out automation into a straight line. Swap out 0.45 for a higher number to remove more breakpoints.
Future Music is the number one magazine for today's producers. Packed with technique and technology we'll help you make great new music. All-access artist interviews, in-depth gear reviews, essential production tutorials and much more. Every marvellous monthly edition features reliable reviews of the latest and greatest hardware and software technology and techniques, unparalleled advice, in-depth interviews, sensational free samples and so much more to improve the experience and outcome of your music-making.
