How to optimise your CPU, RAM and hard drive for music making
Make sure you're getting the most out of your computer hardware

If you're experiencing technical problems with your computer music projects, you'll need to narrow down the potential culprits. It's easy to leap to the conclusion that one's CPU isn't cranking out enough cycles to meet demand, but it could also be a question of insufficient RAM or drive space and performance.
For example, if you rely on lots of streaming samples and audio tracks, your bottleneck could be in the data stream to and from your hard drive. Alternatively, a vast number of complex (or poorly coded) plugins could be putting more demands on your RAM than your system can handle.
Fortunately, there are methods by which to peek under the hood to see exactly what's going on. Mac users have Activity Monitor built into their OS - this application, found in the Applications/Utilities folder, allows you to see all of the processes currently running and what kind of hit they're inflicting on your CPU, hard drive and RAM. Similarly, Windows users can call up the Task Manager using Ctrl-Alt-Del.
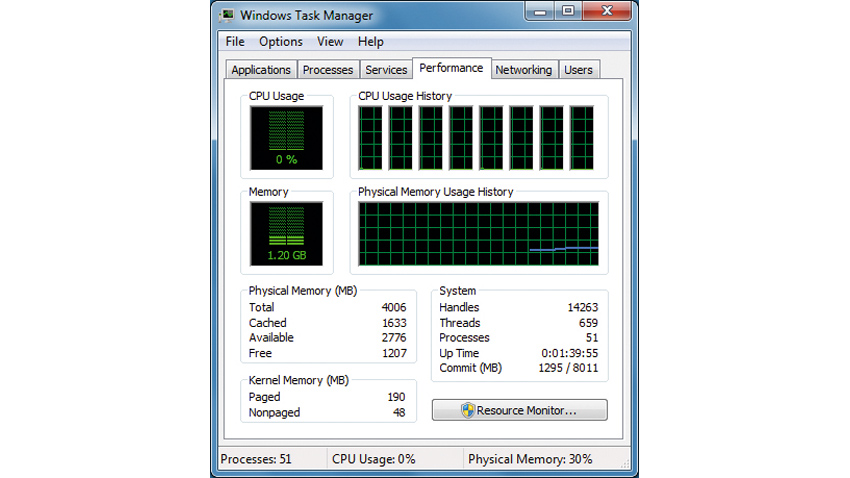
It's a good idea to shut off any unnecessary programs that are running in the background - you might be surprised at how many there are. It used to be common practice to shut off antivirus protection when possible or prudent while making music. However, many modern antivirus programs actually have very small system resource footprints. You should, though, make sure any antivirus and malware scans are scheduled to take place when you won't be engaged in a session.
Another culprit could be all of those fancy video and animation effects that keep popping up in our operating systems. Do you really need translucent widgets, animated docks and all- singing-all-dancing cursor effects to make a record? Try turning them off to see if it helps.
Particularly relevant to producers using older versions of Windows for recording is the ability to set Processor Scheduling to Background Processes - Windows used to consider audio drivers as low priority!
RAM
Once upon a time, a gigabyte of RAM could earn you some serious nerd-cred. But a modern operating system can suck much of that up by simply running idle.
Want all the hottest music and gear news, reviews, deals, features and more, direct to your inbox? Sign up here.
Today's computers provide for a lot of RAM - it's not unusual to see stock configurations with 16, 32 or even 64 GB. However, a 32-bit operating system, such as many older Mac OS X versions, and Windows 7 (x86), can only handle up to 4GB of RAM. If you're running one of these OSes and bragging about the 16GB of RAM you have in your machine, you're making a big mistake! Even worse, the operating system itself uses up a portion of that 4GB cap before you even open a program.
Too little RAM and the computer will have to work harder shuttling data between your RAM and your drives, eating up more CPU along the way.
A 64-bit OS can - in theory - tap into 16 exabytes of RAM. That's a billion gigabytes! In practice, modern 64-bit-capable OSes tend to place a rather more sensible arbitrary limit on the amount of accessible RAM. Still, it's a heck of a lot more than the mere handful of gigabytes a 32-bit OS can address!
At its most basic, more RAM means more programs/plugins can be running at once. But any operations/calculations performed by those programs and plugins will place their demands on your CPU. Too little RAM and the computer will have to work harder shuttling data between your RAM and your drives, eating up more CPU along the way. If you've got a lot of RAM but a sluggish CPU, it'll take more time to perform any calculations on anything you have stored in that RAM.
This is, of course, overly simplified - there are lots of other players in this game, and each interacts with the others. Suffice it to say that too little RAM can drag down the system and that more is better, but not at the expense of CPU power or drive speed and space.
Hard drives
Your DAW needs fast, efficient communication with your drive(s). The faster and healthier your work drive, the more tracks/samples your DAW will be able to handle.
In the past, it was often recommended that one's project drive be distinct from the system drive. This is not quite as vital today, but it's still not a bad idea. You'll obviously want the fastest and largest drive available - do watch out for notebooks with 5200 RPM drives. A 7800 RPM job will fare much better. A solid-state drive would be better still.

How that drive communicates is important, too. Internal SATA and IDE drives shouldn't have any problem; nor should external USB 3.0 or Thunderbolt drives. It's good practice to make your fastest option your work drive, and back up to any slower options. For example, solid-state drives are expensive and thus usually smaller, so terrific choices for work drives.
You'll need to keep your work drive clean and healthy. Perform frequent scans - to ensure the disk isn't too fragmented or corrupted - and disk repairs to keep everything running smoothly.
For a more on optimising your computer for music making, check out Computer Music 215, April 2015, which is on sale now.
Computer Music magazine is the world’s best selling publication dedicated solely to making great music with your Mac or PC computer. Each issue it brings its lucky readers the best in cutting-edge tutorials, need-to-know, expert software reviews and even all the tools you actually need to make great music today, courtesy of our legendary CM Plugin Suite.
