How to make a track in Ableton Live 11 Lite: programming a beat in no time
Ableton Certified Trainer Ski Oakenfull takes you through how to create a complete house track from scratch - starting with the beat
Ableton Live is a DAW that needs no introduction, and its combination of performance and production features mean it’s as popular with performers and DJs as it is with creators.
Live 11 Lite is a cut-down version of Ableton Live, with all of the essential workflows, instruments and effects, but with limited track count, and for many years this has been bundled with apps and hardware products. This month, you can grab a free copy of Ableton Live 11 Lite with the latest issue of Computer Music Magazine.
To mark this momentous occasion and also to get you started using this fabulous software, we’ve put together a series of tutorials that run through everything you need to get acquainted with Ableton Live 11 Lite, so you can learn how to build a track from scratch.
Our tutorials are primarily for new users, but that said, we’ll also flag some of the new features you’ll find in Live 11 Lite, so even if you’ve used Live Lite before, there may be some things for you to learn here.
Finally, although Live 11 Lite is awesome software, there are more fully featured versions of Ableton Live available on Ableton's website. So, let’s get creating in Live 11 Lite!
- If you want to start from the beginning of this tutorial, follow the previous steps below:
- How to make a track in Ableton Live 11 Lite: set-up and overview

Step 1: Now we’ve had a quick overview of Live 11 Lite, it’s time to start making some music, beginning with the beats. In the Browser area, select the Drums folder. Click on any of the files within it to audition drum sounds. We rather like this one: Driller Kit.

Step 2: Double-click on it to load it into whatever MIDI track you have selected in Session View (in our case it’s the left-hand and first MIDI track). You can also drag it onto the track and doing either will open up a Drum Rack featuring its sounds which you can audition by hitting the Play icon on each of the 16 pads.
Want all the hottest music and gear news, reviews, deals, features and more, direct to your inbox? Sign up here.
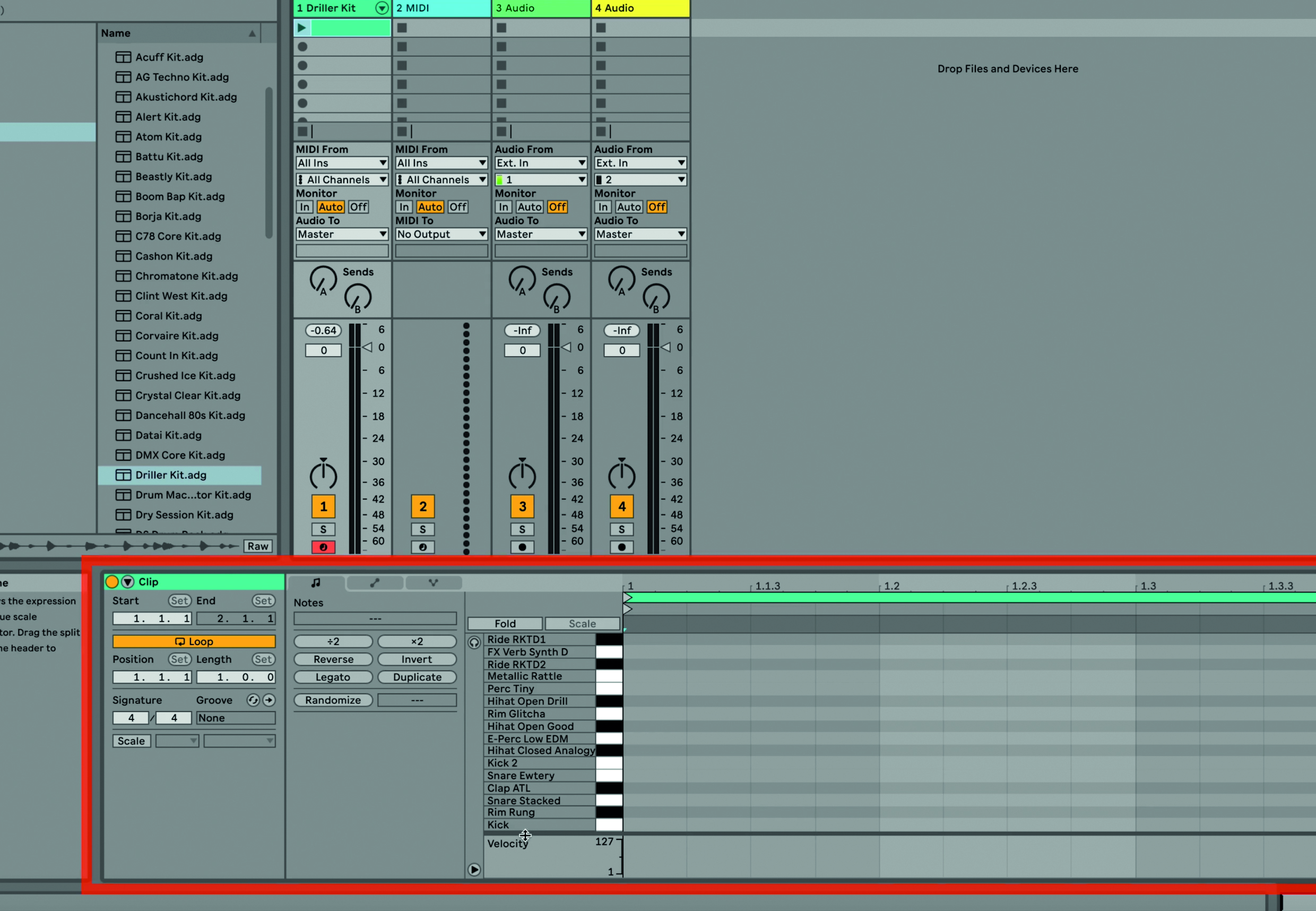
Step 3: Now we’re going to record in some beats into a clip in the MIDI track. Double-click on a clip in this track to open up a Clip View (outlined in red) that shows the drum sounds across a keyboard, so whatever note you press on your MIDI controller keyboard should trigger the corresponding drum sound. Trigger them manually by mouse-clicking each.
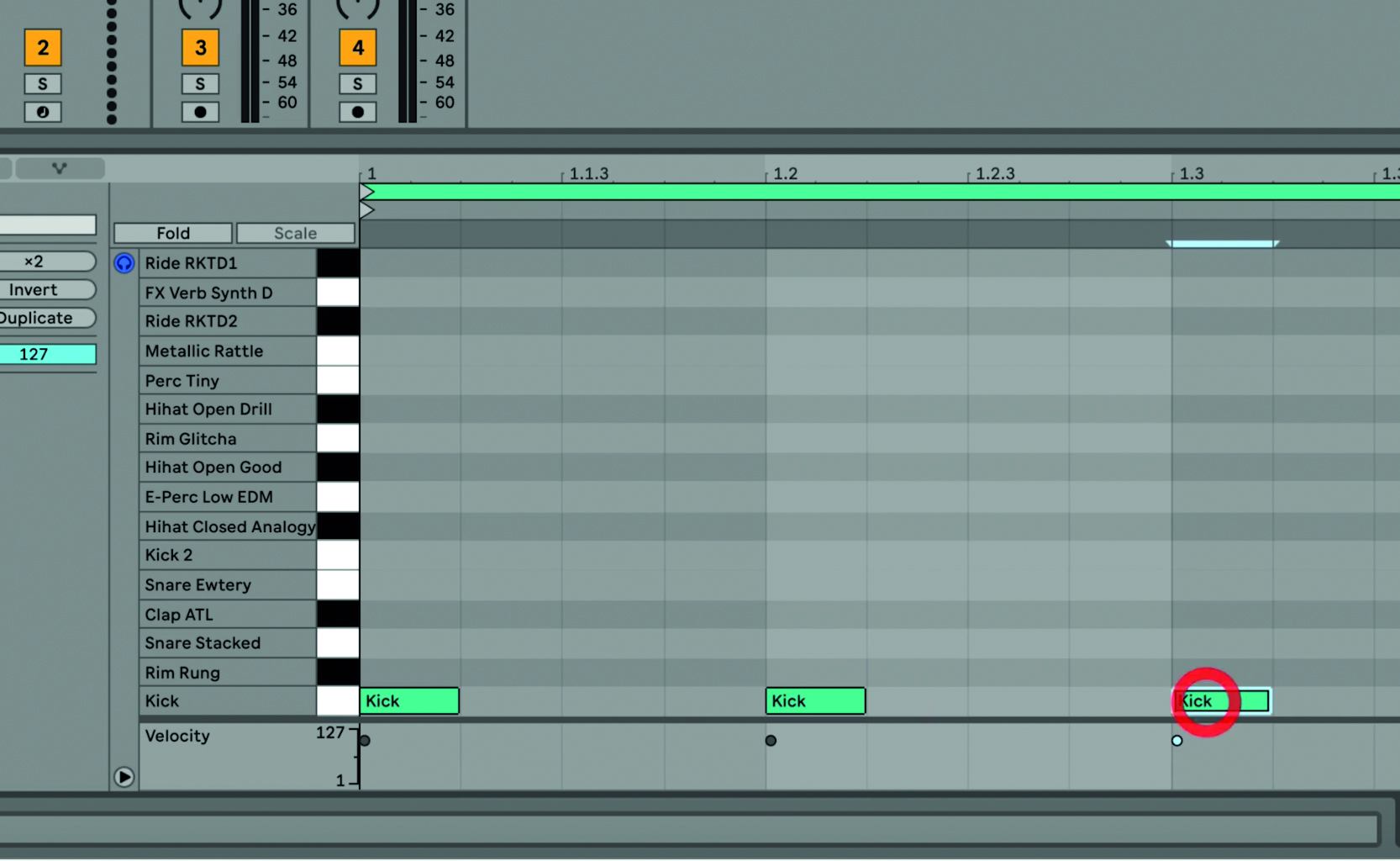
Step 4: We now select the main Pencil tool in Live 11 Lite to draw notes on the grid (press key B, or Ctrl-click and select Draw Mode or click on the Pencil tool top right). The cursor now turns into a pencil allowing us to draw notes in the grid. Here are the kick drums coming in on the first beat of each bar.
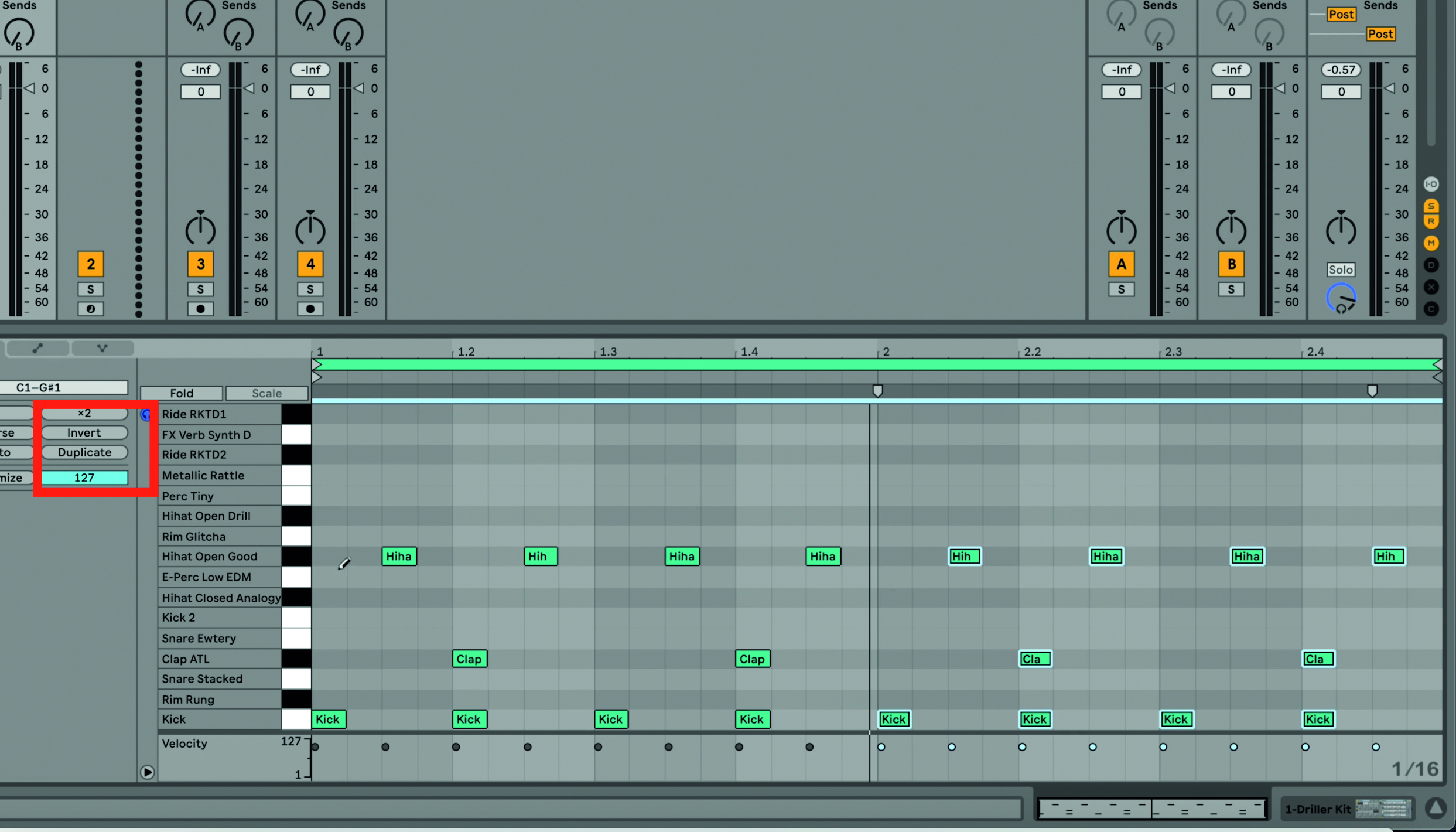
Step 5: We can build up a complete rhythm very quickly by using the Pencil tool or by triggering notes with an external MIDI controller or even your computer’s QWERTY keyboard – see more on this below right. This is great for recording extra beats live over the top of your drawn notes. Hitting the Duplicate icon also quickly doubles the length of our beat.
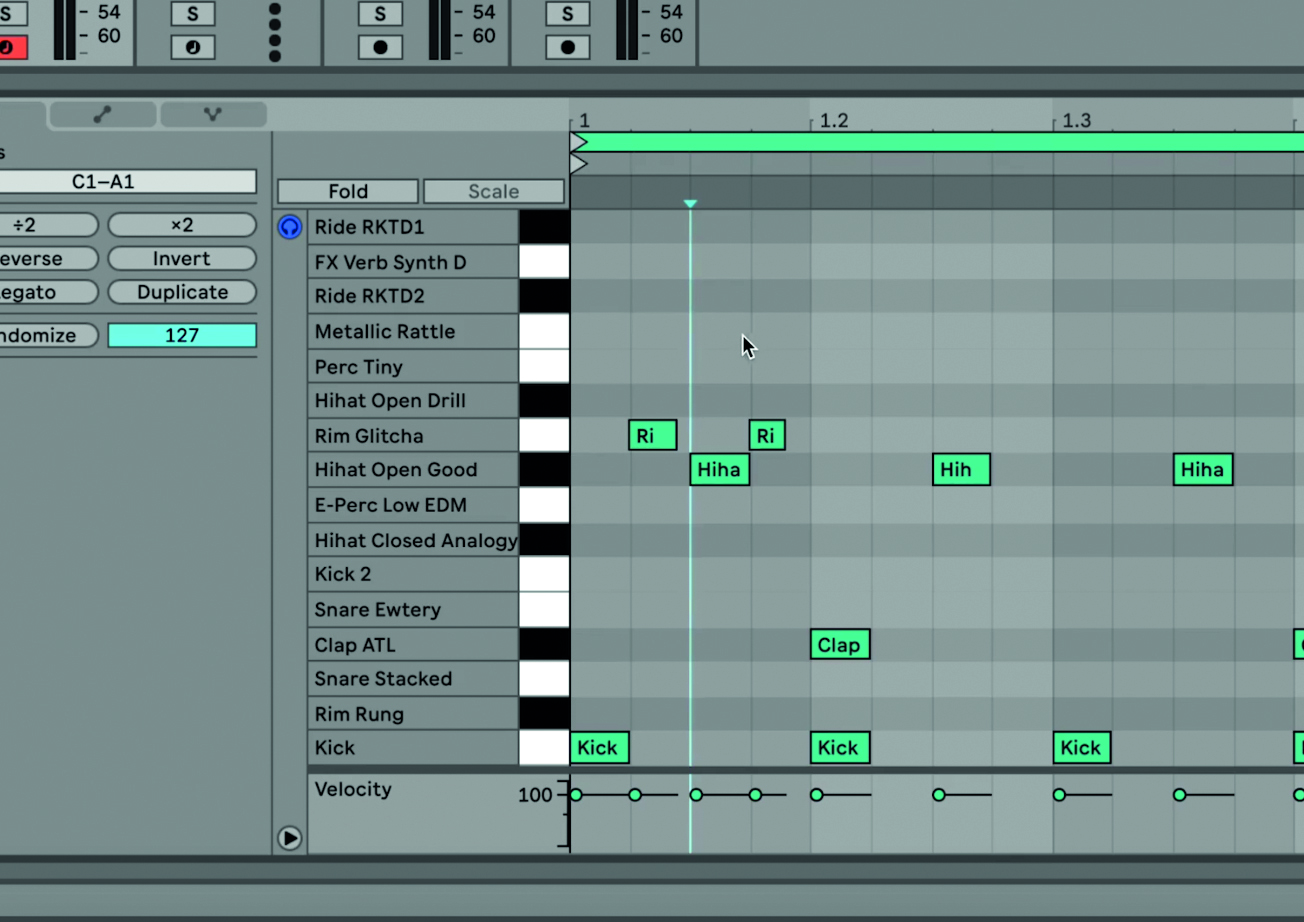
Step 6: Playing live over programmed beats like this allows you to bring a more human feel to your beats, but sometimes your live recordings might be a little too human, as in: out of time! Here you can easily ‘quantise’ your beats, putting them in time with the grid. Highlight notes that are out and press Command>U (Control on a PC).

Step 7: Another way of adding a more human feel to your beats is adding different grooves to a programmed beat. Head over to the Grooves folder in the browser and select one which will then go into Live’s Groove Pool.
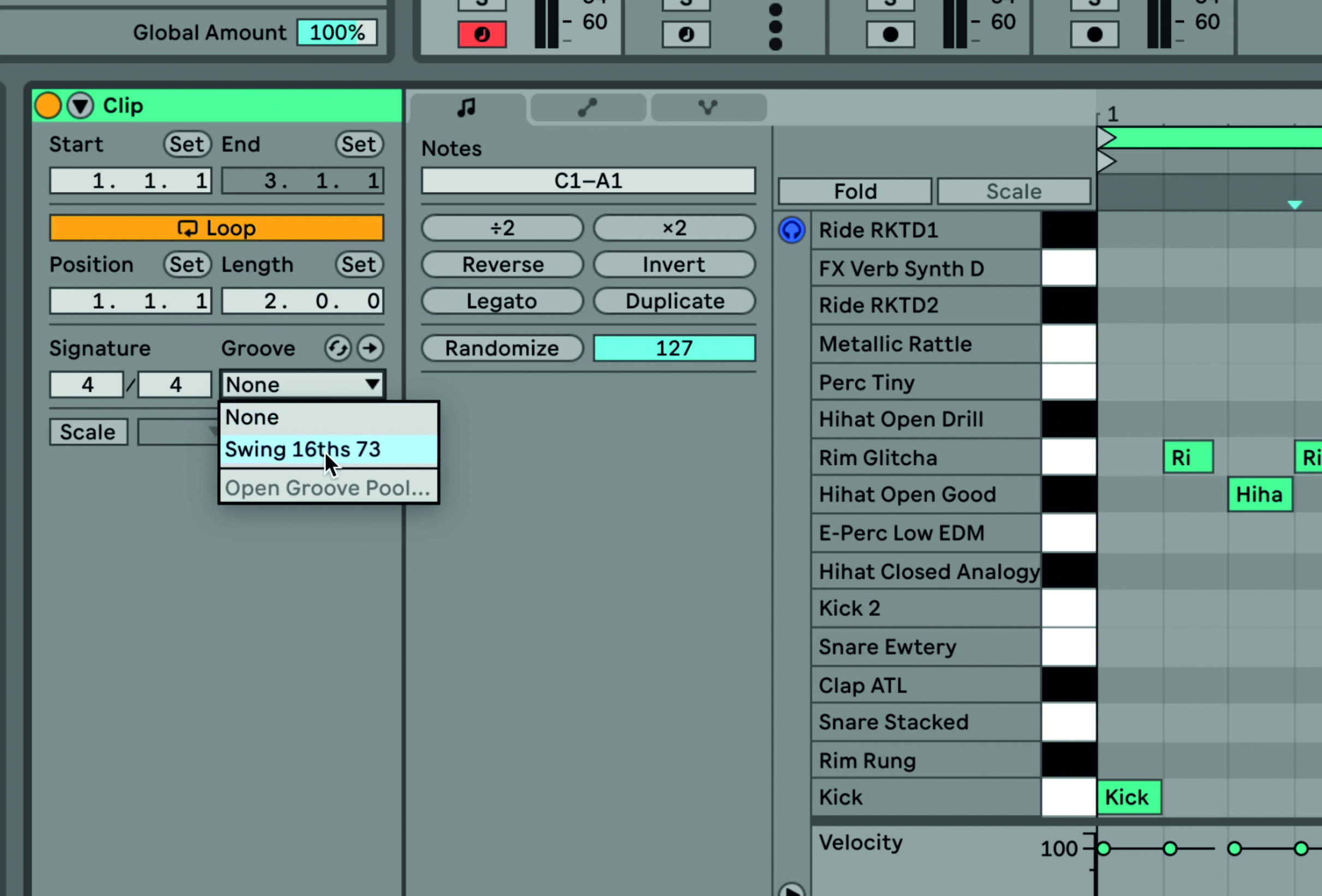
Step 8: Now within the clip you can select the groove type from the drop-down menu as shown. You can also select the amount of groove that is applied by adjusting the percentage value up or down in the top left icon menu.
Power tip: use your computer keyboard
You can use your computer’s QWERTY keyboard to play and record notes and beats. Make sure you have the keyboard icon highlighted in the top right set of icons. You might also need to adjust the octave of what you are playing to make sure you are triggering the correct range.
The octave that is currently being played is indicated in the Device View, and should light up yellow when you press a note. To adjust the octave up or down, press keys ‘Z’ or ‘X’ to go down or up an octave respectively.
Computer Music magazine is the world’s best selling publication dedicated solely to making great music with your Mac or PC computer. Each issue it brings its lucky readers the best in cutting-edge tutorials, need-to-know, expert software reviews and even all the tools you actually need to make great music today, courtesy of our legendary CM Plugin Suite.
