How to use Liine Lemur to control Cubase from an iPad
The iPad with Lemur makes for an incredibly powerful touchscreen MIDI controller. Get up and running in six easy steps
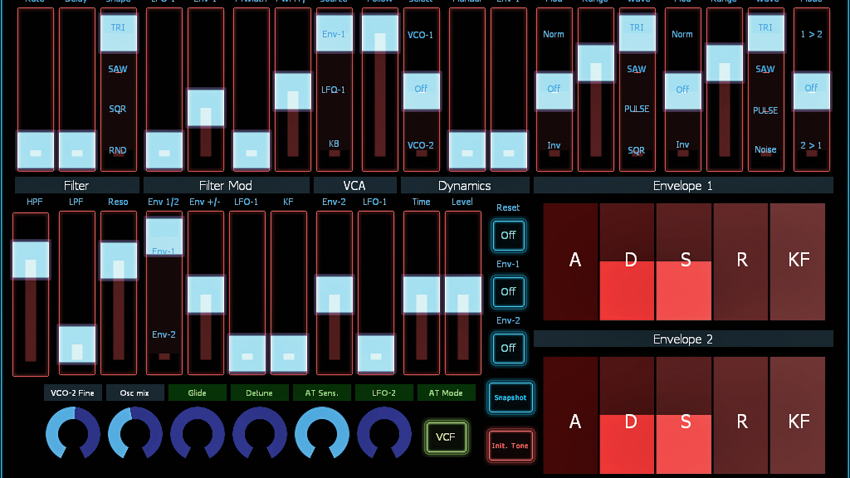
Although there are plenty of superb synth, effect and mini-DAW apps available for Apple's all-conquering fondleslab, we actually reckon the iPad most comes into its own when used as a MIDI controller. And there can be little doubt that one of the very best apps for such shenanigans is Liine’s incredible Lemur.
With Lemur connected to your Mac or PC, hardware and software instruments and effects hooked up to or running in Cubase (or any other DAW) become sonic playthings to be manipulated using touch-operated sliders, rotaries, pads, keys, balls and more, complete with kinetic motion. It is, in a word, amazing, so install it now and follow our guide to get up and running.
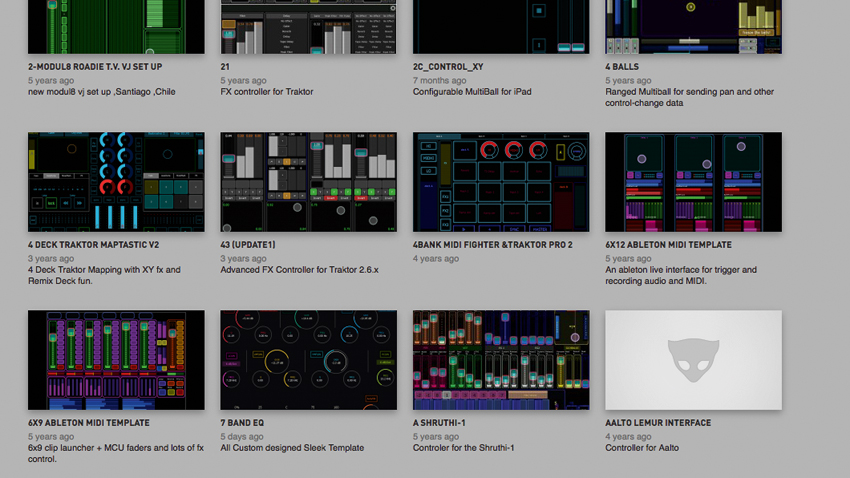
Step 1: Liine’s Lemur app can create all sorts of amazing touchscreen control interfaces. Before rolling your own, you might want to check the vast user library at liine.net to see if there’s already something there that'll get the job you need doing done. If you find something you like, download it to your computer, not your iPad.
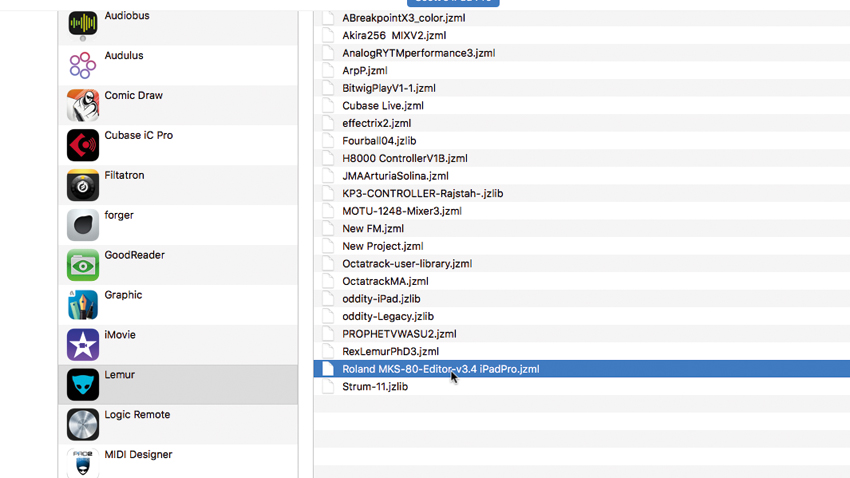
Step 2: Assuming you’ve already bought and installed Lemur on it, you’ll want to sync your iPad to your desktop computer. Navigate to the Apps section, find Lemur in the left column and select it. Now, drag or copy the project you’d like to use into the right column. We’ve copied one for the Roland MKS-80 synthesiser.
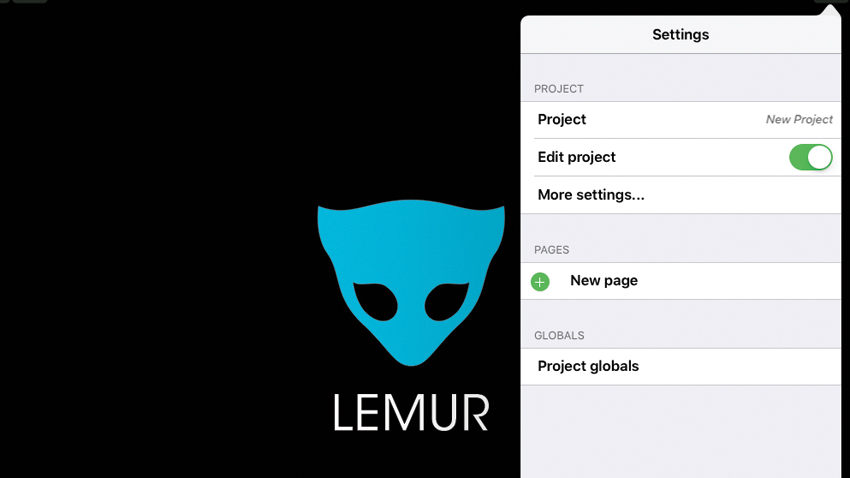
Step 3: To get the Lemur app talking to your gear, you’ll need to download and install the Lemur Daemon onto your studio computer. You can grab the installer from the Liine Downloads page. The Lemur editor will also be installed on your computer, though you can edit directly from your iPad. Let’s fire up Lemur on the iPad.
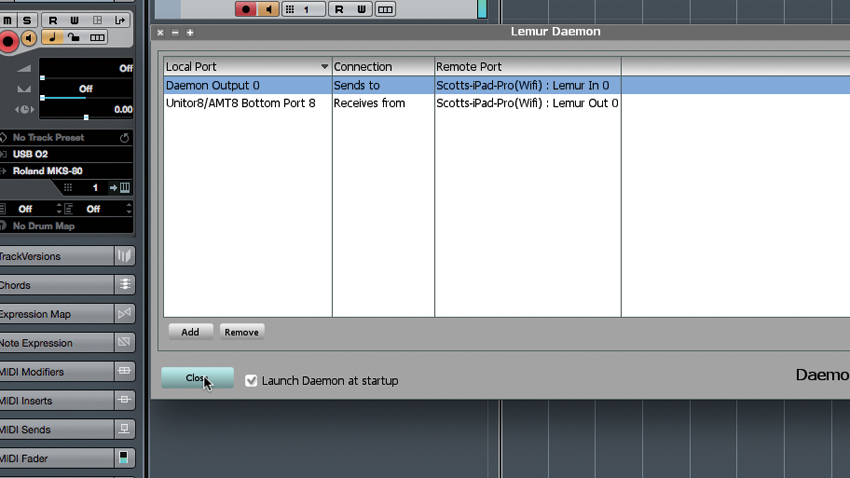
Step 4: We need to get the Lemur app linked up to the Lemur Daemon running on our studio computer. We’ve created a MIDI track in Cubase and routed our USB controller to the target synth to be sure everything is working. Next, we open the Lemur Daemon, add I/O ports and hit Connect.
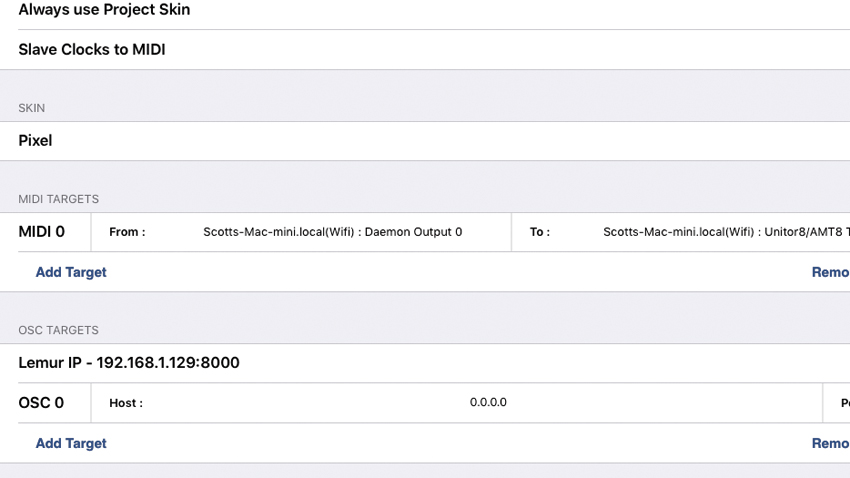
Step 5: Back in the Lemur app on our iPad, click the gear button to access the Settings. Go into More Settings and, about halfway down, you'll see the MIDI Targets section. There, our computer should now be named, with the Daemon Input and MIDI interface output ports we want to use.
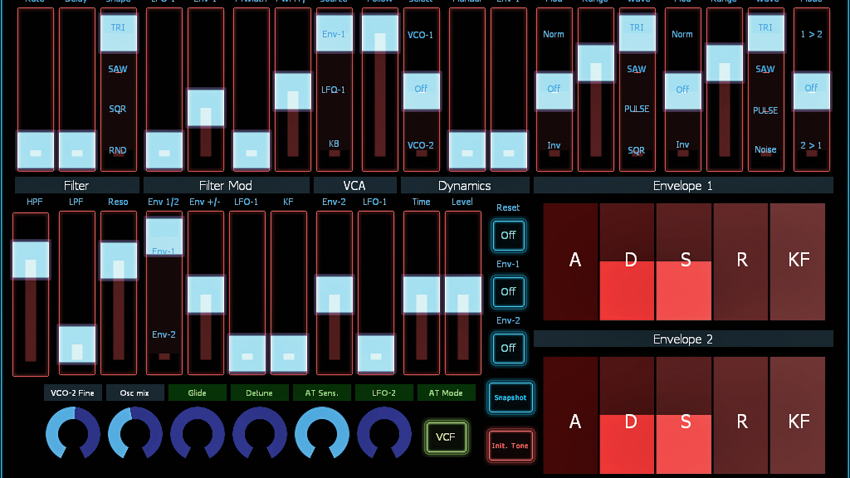
Step 6: Now, in the Lemur app’s Settings window, we see the Project we installed over iTunes - in our case, the MKS-80-Editor-v3.4 iPad Pro. Select it to load it, revealing all the virtual sliders and knobs for our synth. Now that’s cool. This works just as well with soft synths, by the way!
Computer Music magazine is the world’s best selling publication dedicated solely to making great music with your Mac or PC computer. Each issue it brings its lucky readers the best in cutting-edge tutorials, need-to-know, expert software reviews and even all the tools you actually need to make great music today, courtesy of our legendary CM Plugin Suite.
